Blog
13 cách chụp ảnh màn hình cực dễ trên Win 10 chỉ trong một nốt nhạc – tiếp thị liên kết
Có rất nhiều cách để chụp ảnh màn hình laptop trên Win 10 mà có thể bạn chưa biết đến. Hãy cùng Mạng Tiếp thị Liên kết tìm hiểu 13 cách chụp ảnh màn hình Win 10 cực đơn giản và nhanh chóng qua bài viết bên dưới nhé!
Mời bạn tham khảo một số mẫu bàn phím bán chạy nhất tại Mạng Tiếp thị Liên kết
1Chụp ảnh màn hình bằng công cụ hỗ trợ
Snip & Sketch
Bước 1: Tại thanh tìm kiếm của Windows, gõ tìm Snip & Sketch
Bạn gõ tìm Snip & Sketch
Bước 2: Chọn New ở trên cùng bên trái màn hình
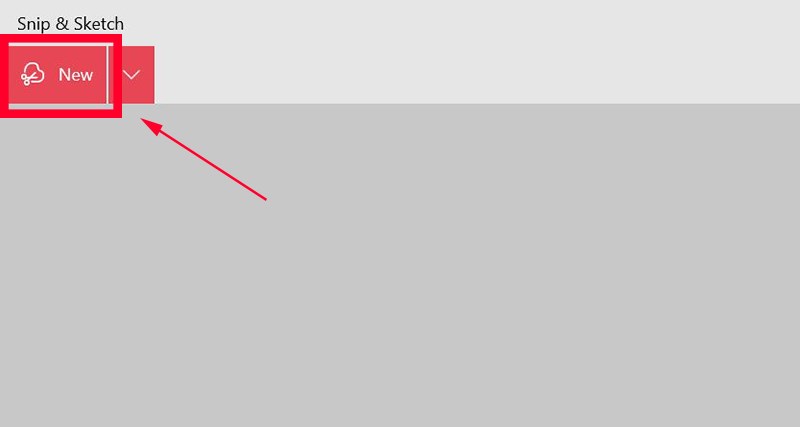
Bạn bấm chọn New
Bước 3: Nhấp vào nút mũi tên trỏ xuống để chọn chế độ hẹn giờ chụp màn hình khi cần thiết.
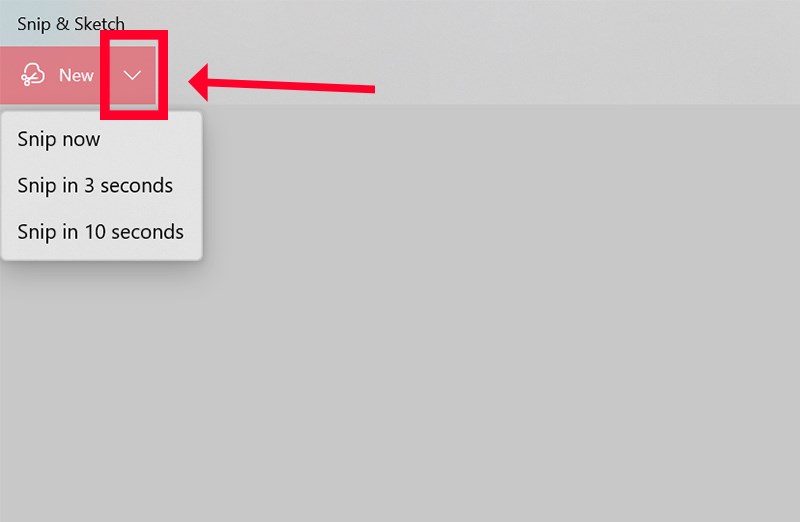
Bạn chọn chế độ hẹn giờ chụp màn hình phù hợp
Bước 4: Chọn chế độ phù hợp để chụp hình
- Dạng hình chữ nhật: Sử dụng con trỏ chuột để kéo một mảng có dạng hình chữ nhật.
- Dạng tự do: Tạo một mảng hình dạng tự do xung quanh một đối tượng.
- Dạng chụp cửa sổ: Chụp ảnh màn hình của một trong những cửa sổ ứng dụng được tìm thấy trên màn hình.
- Dạng toàn màn hình: Chụp ảnh toàn bộ màn hình.
- Dạng đóng: Đóng chế độ chụp màn hình.
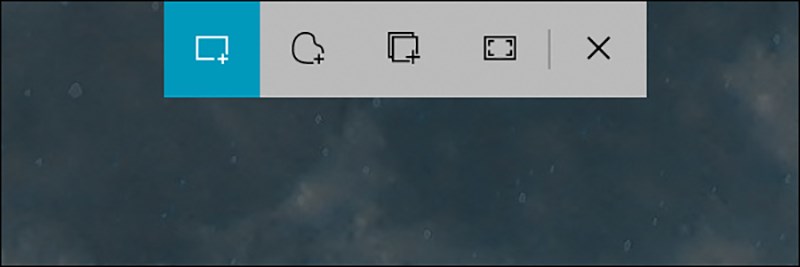
Bạn chọn chế độ phù hợp để chụp hình
Snipping tool
Bước 1: Nhấn phím Windows, ở thanh tìm kiếm trên Start gõ tìm Snipping Tool. Đúp chuột vào biểu tượng để mở ứng dụng.
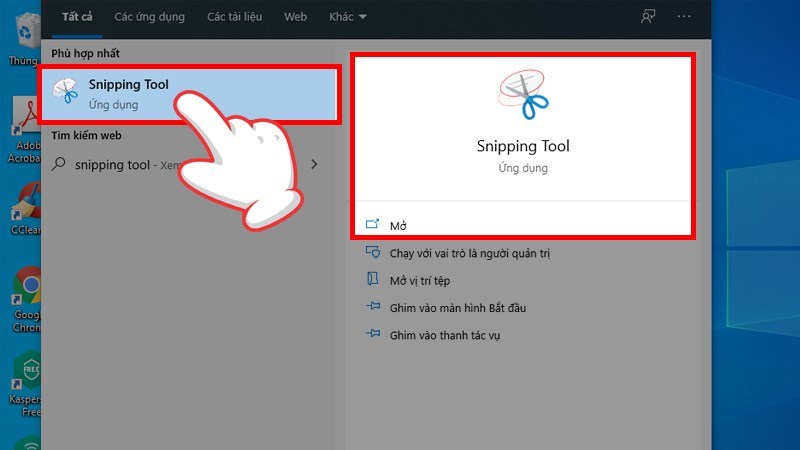
Bạn gõ tìm Snipping Tool trên Start
Bước 2: Tại mục Mode, bạn hãy chọn kiểu chụp phù hợp
- Free-form Snip: Vẽ xung quanh vùng hay đối tượng cụ thể mà bạn muốn chụp.
- Rectangular Snip: Thông qua thao tác kéo con trỏ chuột xung quanh đối tượng, bạn sẽ chụp được ảnh màn hình hình chữ nhật.
- Window Snip: Bạn có thể chọn một cửa sổ hay một hộp thoại hiển thị và chụp màn hình.
- Full-screen Snip: Chụp toàn bộ màn hình.
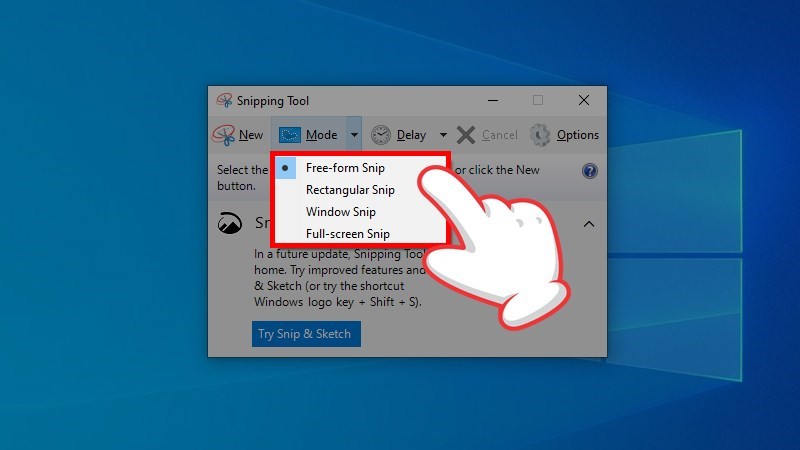
Bạn hãy chọn kiểu chụp phù hợp
Bước 3: Chọn New rồi kéo và giữ chuột để chọn vùng chụp, sau đó thả chuột để kết thúc chụp. Tiếp tục chọn File > Save as > Chọn thư mục bạn muốn lưu > Save.
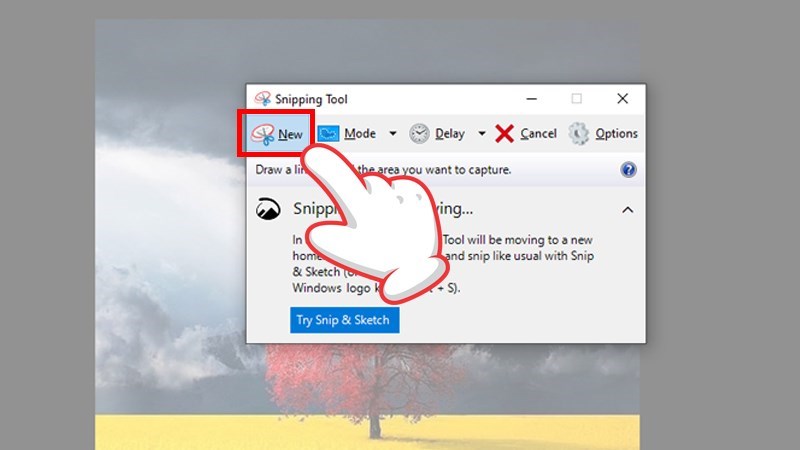
Bạn bấm chọn New rồi tiến hành chụp ảnh màn hình
Dùng Game Bar
Bước 1: Nhấn phím Windows + phím G để khởi động thanh Game Bar.
Bước 2: Nhấp vào biểu tượng máy ảnh trong thanh Game Bar để chụp hoặc sử dụng phím tắt mặc định Windows + Alt + PrtScn để chụp ảnh toàn màn hình.
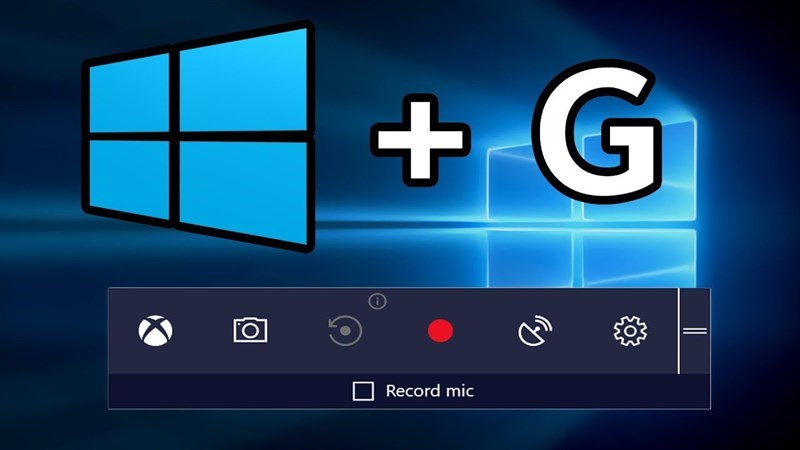
Bạn chọn biểu tượng máy ảnh để chụp ảnh màn hình
Dùng trình duyệt Microsoft Edge
Trình duyệt Microsoft Edge cung cấp khả năng chụp màn hình trực tiếp từ trang web, cho phép người dùng dễ dàng chụp từng khu vực cụ thể hoặc toàn bộ màn hình. Điều quan trọng là tính năng này chỉ khả dụng khi sử dụng trình duyệt Microsoft Edge và chỉ hoạt động trên các trang web được truy cập thông qua trình duyệt này.
Để thực hiện chụp màn hình trên trình duyệt Microsoft Edge, bạn có thể tuân thủ các bước sau:
Bước 1: Mở trình duyệt Microsoft Edge và truy cập trang web bạn muốn chụp màn hình. Nhấn vào biểu tượng ba chấm trên thanh địa chỉ và chọn “Web Capture”.
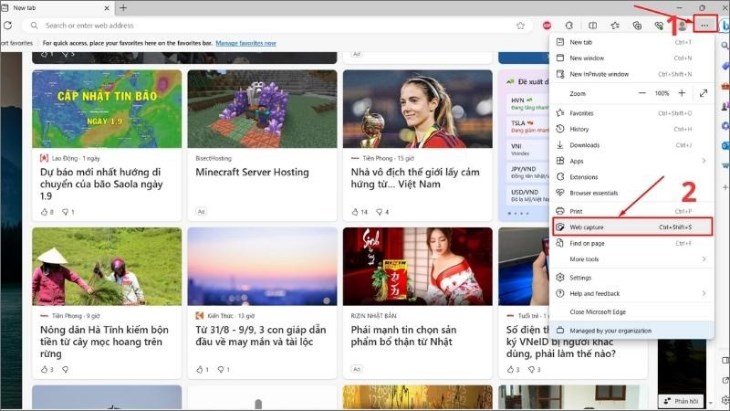
Nhấn vào biểu tượng ba chấm trên thanh địa chỉ và chọn Web Capture
Bước 2: Cung cấp ba lựa chọn: Capture area, Capture full page và Web select.
- Với Capture area, bạn có thể chụp một vùng bất kỳ trên trang web. Sau đó, bạn có thể sao chép, chỉnh sửa (Markup capture), hoặc tìm kiếm hình ảnh (Visual search) theo nhu cầu của mình.
- Với Capture full page, bạn có thể chụp toàn bộ màn hình, sau đó mở giao diện chỉnh sửa. Sau khi chỉnh sửa, bạn có thể chia sẻ (Share), sao chép (Copy), hoặc lưu ảnh về máy (Save).
- Web select cho phép bạn kéo chọn một vùng bất kỳ trên trang web. Hệ thống sẽ quét chữ trong ảnh và cho phép bạn sao chép đoạn văn bản đó một cách thuận tiện.
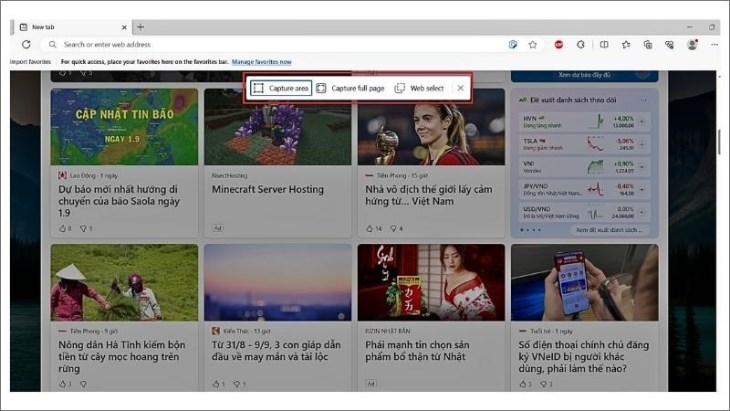
Có 3 lựa chọn là Capture area, Capture full page và Web select
2Chụp ảnh màn hình bằng phím tắt
Dùng phím PrtScn
Bước 1: Nhấn phím Print Screen (đôi khi được gắn nhãn PrtScn trên phím).
Bước 2: Ảnh chụp màn hình được sao chép vào bộ nhớ tạm. Để chỉnh sửa hay lưu ảnh, bạn có thể mở một công cụ chỉnh sửa hình ảnh (chẳng hạn như Microsoft Paint).

Nhấn phím Print Screen (hoặc PrtScn) để chụp màn hình
Dùng tổ hợp phím Windows + Print Screen
Bước 1: Nhấn phím Windows + Print Screen. Màn hình của bạn sẽ nhanh chóng mờ đi để cho biết rằng bạn vừa chụp ảnh màn hình.
Bước 2: Ảnh chụp màn hình được lưu vào thư mục Pictures > Screenshots folder.
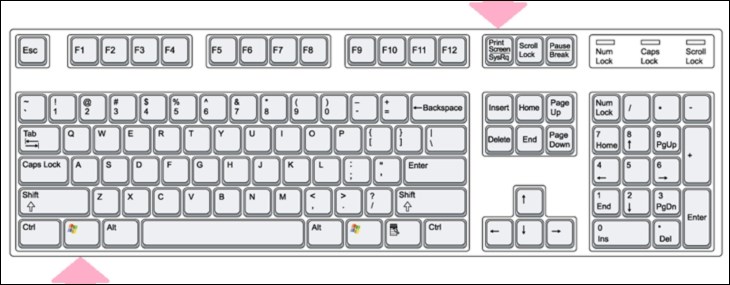
Nhấn giữ tổ hợp phím Windows + Print Screen
Dùng tổ hợp phím Windows + shift + S
Bước 1: Nhấn tổ hợp phím Windows + shift + S.
Bước 2: Chọn khu vực bạn muốn chụp ảnh.
Bước 3: Mở Paint > Ctrl + V > File > Save để lưu ảnh chụp. Bạn cũng có thể chia sẻ trực tiếp ảnh chụp màn hình bằng cách Ctrl + V vào nơi muốn chia sẻ.
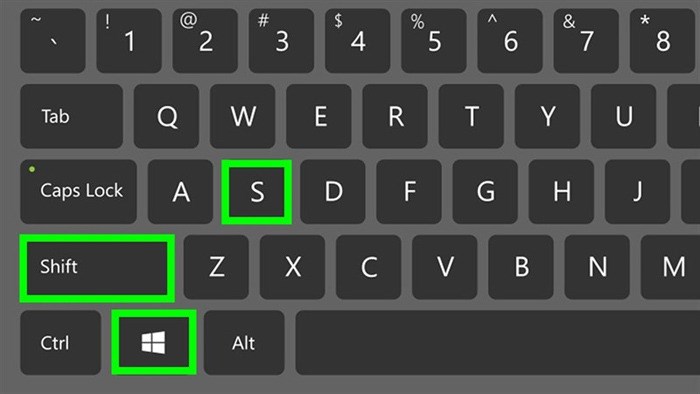
Bạn nhấn tổ hợp phím Windows + shift + S rồi di chuột chọn khu vực muốn chụp
Dùng tổ hợp phím Alt + Print Screen
Nhấn tổ hợp phím Alt + PrtSc để chụp màn hình. Ảnh chụp màn hình sẽ được lưu vào bộ nhớ tạm.
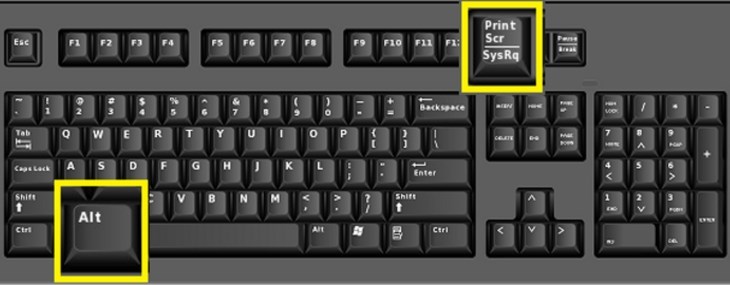
Nhấn tổ hợp phím Alt + PrtSc
Dùng tổ hợp phím Ctrl + Alt + S
Bước 1: Nhấn giữ tổ hợp phím Ctrl + Alt + S.
Bước 2: Giữ Shift và di chuyển chuột để chọn khu vực bạn muốn chụp màn hình.
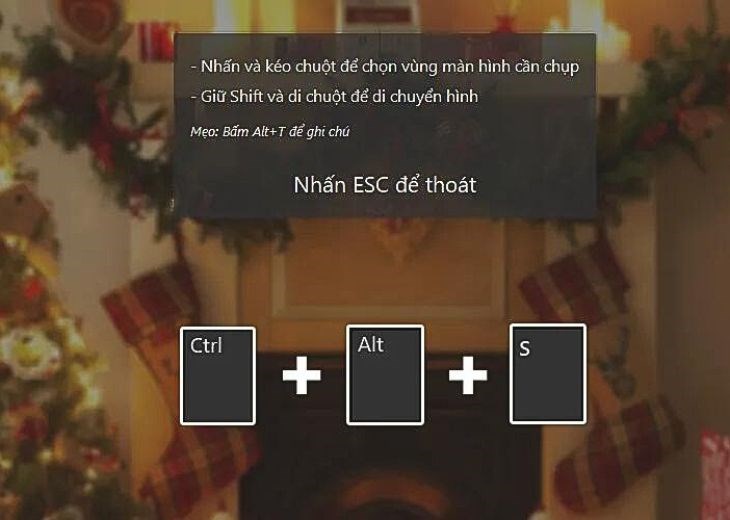
Bạn nhấn giữ tổ hợp phím Ctrl + Alt + S và giữ shift để kéo thả chuột và chụp hình
Dùng tổ hợp phím Alt + Print Screen
Bước 1: Nhấn giữ tổ hợp phím Windows + Alt + PrtSc để chụp màn hình.
Bước 2: Bạn có thể xem lại ảnh đã chụp bằng cách nhấn giữ tổ hợp phím Windows + G > Show all captures.
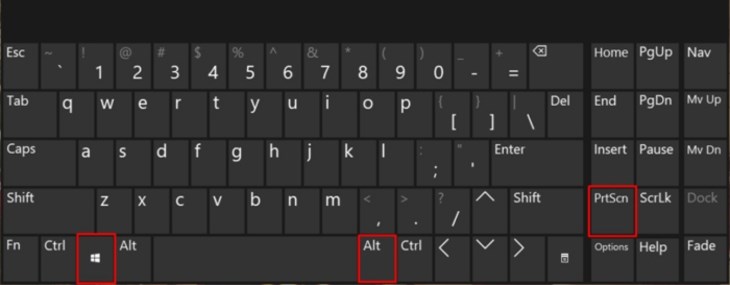
Nhấn giữ tổ hợp phím Windows + Alt + PrtSc
Dùng tổ hợp phím Windows + H
Tổ hợp phím Windows + H không chỉ giúp bạn chụp màn hình mà còn cho phép bạn nhanh chóng chia sẻ nó với bạn bè qua các phương tiện truyền thông xã hội như Gmail, Facebook và nhiều nền tảng khác.
Để thực hiện quy trình này, bạn có thể tuân thủ các bước sau:
Bước 1: Nhấn tổ hợp phím tắt Windows + H.
Bước 2: Ngay sau khi bạn thực hiện tổ hợp phím, màn hình sẽ được chụp lại và một cửa sổ chia sẻ Windows nhỏ sẽ xuất hiện ở góc bên phải của màn hình. Trong cửa sổ nhỏ này, bạn có thể dễ dàng chia sẻ hình ảnh lên các nền tảng khác.
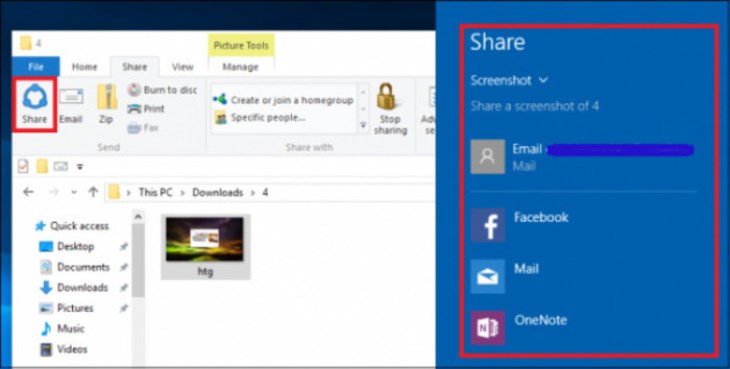
Cửa sổ hiện ra để có thể chia sẻ trực tiếp ảnh chụp màn hình lên mọi nền tảng
3Chụp ảnh màn hình bằng ứng dụng
Lightshot
Lightshot là ứng dụng chụp ảnh màn hình máy tính miễn phí, được thiết kế để hỗ trợ người dùng thực hiện quá trình chụp ảnh màn hình nhanh chóng. Với chỉ vài thao tác đơn giản, bạn có thể bắt đầu quá trình chụp ảnh màn hình mà không gặp bất kỳ khó khăn nào.
Hơn nữa, Lightshot cung cấp một bộ công cụ chỉnh sửa ảnh chuyên nghiệp, cho phép bạn tinh chỉnh và sáng tạo trên bức ảnh sau khi đã chụp. Ứng dụng có nhiều tính năng tiện lợi để đáp ứng nhu cầu chỉnh sửa của bạn.
Bước 1: Nhấn phím tắt mà bạn đã thiết lập khi tải ứng dụng, một vài giây sau màn hình sẽ chuyển tối, kéo giữ chuột để chọn vùng bạn muốn chụp rồi thả chuột ra.
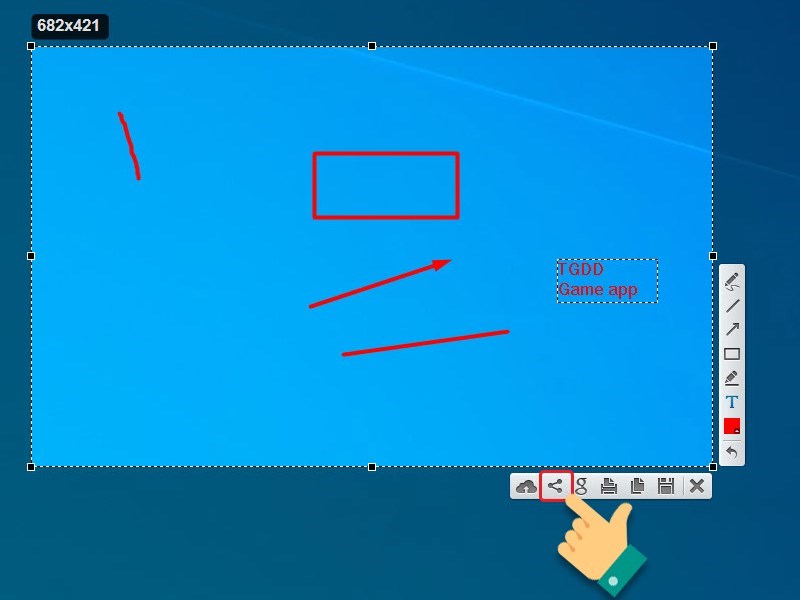
Bạn nhấn phím PrtSc rồi kéo thả chuột để chụp màn hình
Bước 2: Hình ảnh đã chụp, màn hình sẽ hiển thị hai thanh công cụ:
- Thanh dọc: Công cụ để chỉnh sửa ảnh chụp.
- Thanh ngang: Có các tùy chọn tải ảnh, lưu, chia sẻ, tìm kiếm ảnh.
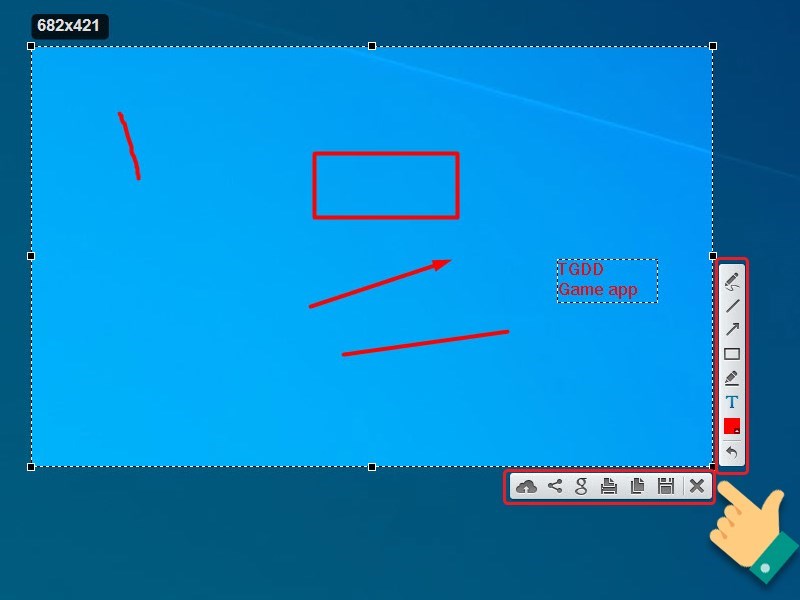
Bạn có thể tùy chỉnh ảnh với hai thanh công cụ
Zalo
Bước 1: Mở và đăng nhập vào ứng dụng Zalo.
Bước 2: Mở khung chat mà bạn muốn chụp màn hình, chọn vào biểu tượng chụp màn hình tại khung chat.
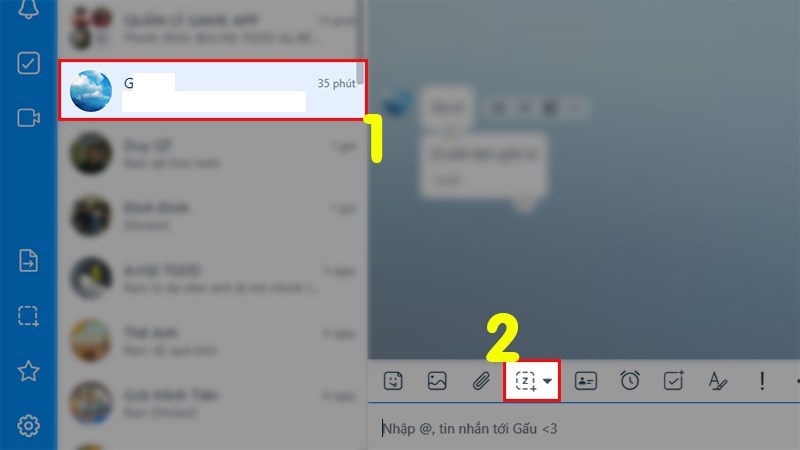
Bạn chọn khung chat bạn muốn chụp rồi chọn biểu tượng chụp màn hình
Snagit
Bước 1: Cài đặt rồi mở ứng dụng Snagit.
Bước 2: Nhấn chọn Image > Capture hoặc nhấn PrtSc để chụp màn hình máy tính.
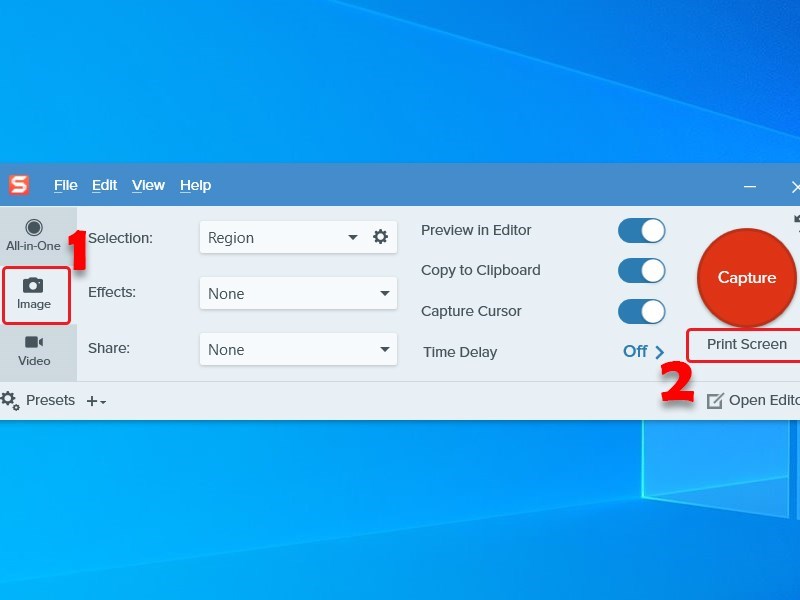
Chọn Image > Capture để chụp màn hình
Bước 3: Nhấn giữ chuột để chọn vùng màn hình mà bạn muốn chụp.
Bước 4: Để lưu ảnh, bạn hãy chọn File > Save để lưu ảnh.
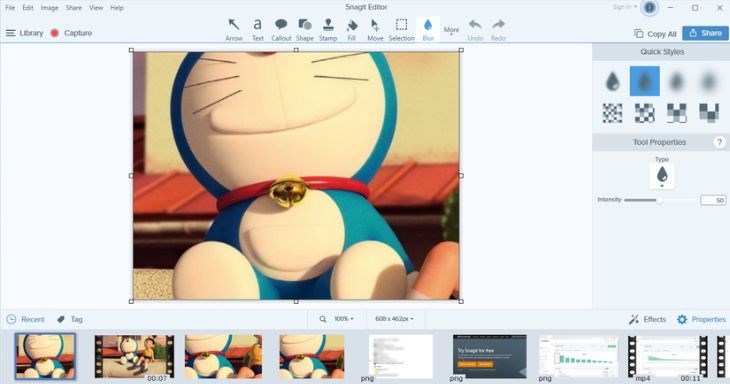
Bạn có thể chọn File > Save để lưu lại ảnh chụp
FastStone Capture
Bước 1: Mở FastStone Capture, chọn cách chụp màn hình mà bạn muốn.
Bước 2: Vào FastStone Capture để chỉnh sửa tùy ý và lưu hình ảnh.
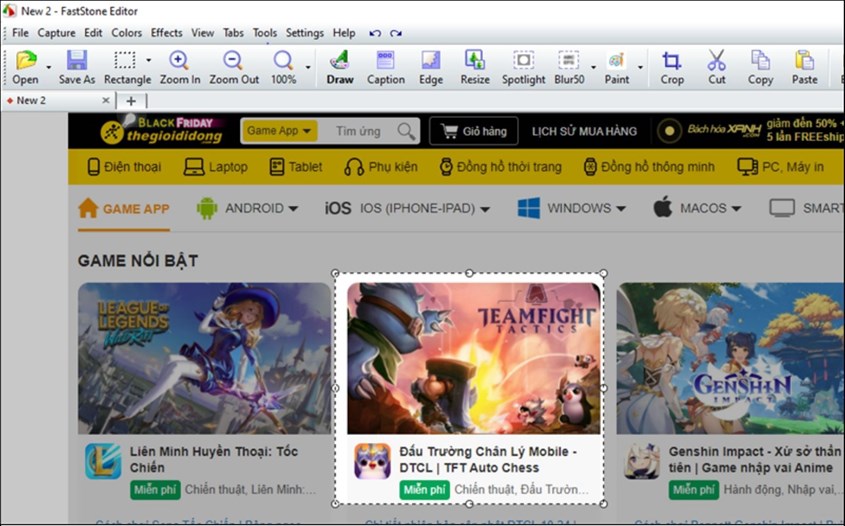
FastStone Capture cung cấp cho bạn rất nhiều tùy chọn chụp ảnh
Skitch
Skitch là một ứng dụng chụp ảnh màn hình mạnh mẽ trên MacBook. Đặc biệt được người dùng yêu thích với khả năng chú thích ảnh và tốc độ chụp ảnh nhanh chóng. Nó cũng hỗ trợ lưu ảnh dưới nhiều định dạng khác nhau.
Để thực hiện quy trình chụp màn hình bằng Skitch, hãy thực hiện các bước sau:
Bước 1: Trước hết, bạn cần tải ứng dụng Skitch về máy và khởi chạy ứng dụng sau khi đã tải về
Bước 2: Tại giao diện chính của ứng dụng, bạn có thể nhấn chọn “Chụp màn hình” để bắt đầu quá trình chụp ảnh màn hình.
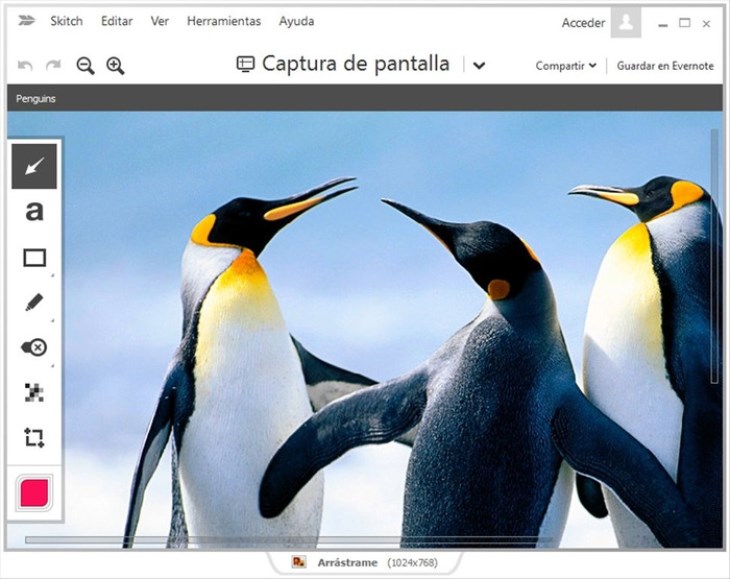
Để chụp hình màn, bạn nhấn chọn “Chụp màn hình”
PicPick
PicPick là một phần mềm mạnh mẽ giúp bạn chụp ảnh màn hình máy tính và cung cấp nhiều tính năng hữu ích để chỉnh sửa hình ảnh trước khi chia sẻ trực tiếp lên các mạng xã hội như Facebook, Twitter, Gmail, và nhiều nền tảng khác.
Để sử dụng PicPick, bạn có thể thực hiện các bước sau:
Bước 1: Tải ứng dụng Tại Đây. Nhấn và giữ tổ hợp phím Ctrl + Alt, sau đó nhấn PRTSC. Một hộp chữ nhật được đánh dấu màu đỏ sẽ xuất hiện.
Bước 2: Giữ chuột trái và di chuyển chuột để chọn vùng cần chụp trong cửa sổ. Thả chuột và quá trình tự động cuộn sẽ diễn ra. Sau vài giây, bạn sẽ có ảnh chụp màn hình của toàn bộ cửa sổ, sẵn sàng để sử dụng.
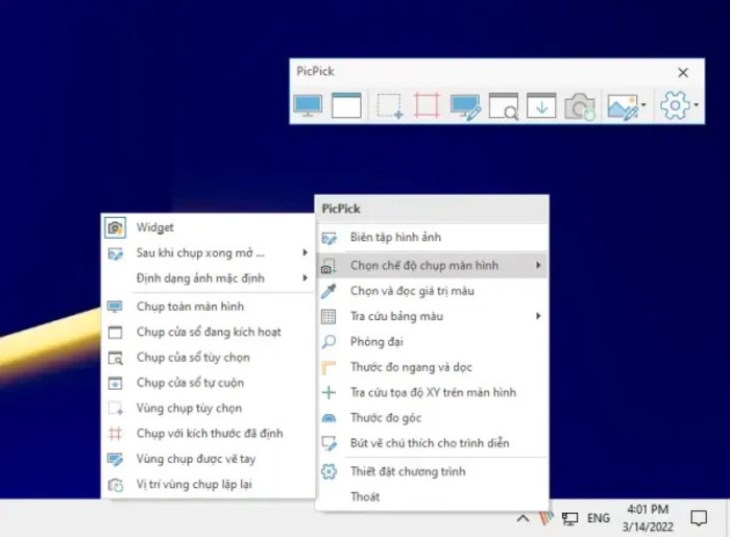
PicPick có giao diện tiếng Việt rất thân thiện và dễ sử dụng
Schirmfoto
Đây là một phương tiện chụp màn hình laptop rất tiện lợi, sử dụng phần mềm Schirmfoto giúp bạn thực hiện quá trình chụp ảnh và chỉnh sửa một cách dễ dàng. Để sử dụng Schirmfoto, bạn có thể thực hiện các bước sau:
Bước 1: Tải và cài đặt phần mềm Schirmfoto miễn phí từ trang web chính thức Tại Đây.
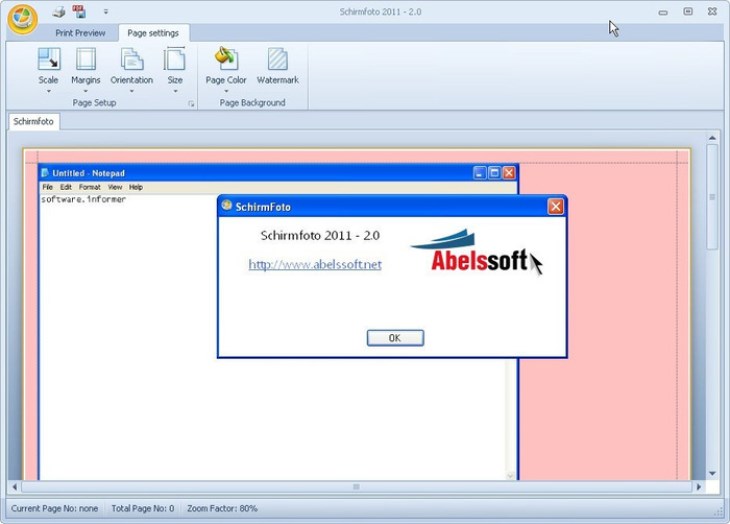
Tải và cài đặt phần mềm Schirmfoto về máy
Bước 2: Chọn chức năng chụp ảnh màn hình, sau đó kéo và chọn vùng bạn muốn chụp.
Bước 3: Tiếp theo, bạn có thể chỉnh sửa hình ảnh và chia sẻ nó ngay trong khung chat hoặc lưu lại trên máy của mình.
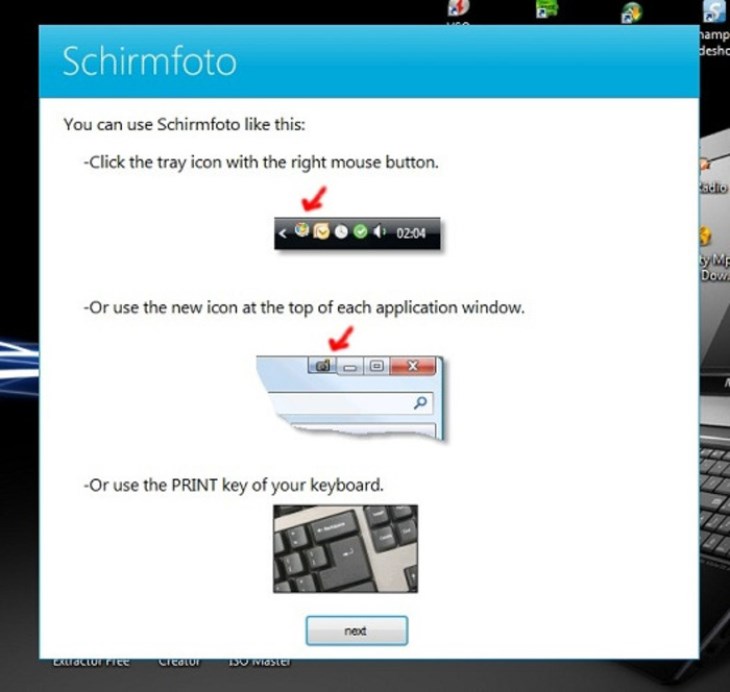
Nhấn vào biểu tượng máy ảnh để chụp màn hình
Mời bạn tham khảo một số mẫu laptop bán chạy nhất tại Mạng Tiếp thị Liên kết
Bài viết trên đã hướng dẫn bạn 13 cách chụp ảnh màn hình cực dễ trên Win 10 chỉ trong một nốt nhạc. Mong rằng những thông tin này sẽ hữu ích với bạn, chúc bạn thành công!

