Blog
8 cách khắc phục laptop bị màn hình đen chỉ thấy chuột chuẩn nhất – tiếp thị liên kết
Laptop bị đen màn hình chỉ thấy chuột là một lỗi khá phổ biến, có thể do nhiều nguyên nhân khác nhau. Cùng Mạng Tiếp thị Liên kết tìm hiểu nguyên nhân và cách khắc phục lỗi trong bài viết sau đây nhé
1 Lỗi màn hình laptop bị đen chỉ thấy chuột là gì?
Laptop bị đen màn hình chỉ thấy chuột không phải là một vấn đề phức tạp, nhưng có thể làm gián đoạn công việc, học tập hoặc giải trí của bạn. Đây là một lỗi thường gặp khi tình trạng máy vẫn hoạt động, nhưng màn hình chỉ xuất hiện một màu đen.
Màn hình của laptop bị đen chỉ thấy chuột
2 Nguyên nhân màn hình laptop bị đen chỉ thấy chuột
Màn hình laptop trở thành màu đen với chỉ con trỏ chuột xuất hiện có thể xuất phát từ nhiều nguyên nhân khác nhau như:

Hệ điều hành không tương thích có thể dẫn đến lỗi đen màn hình
3 Cách sửa lỗi máy tính bị đen màn hình chỉ thấy chuột chính xác nhất
Thay đổi đường dẫn Windows Explorer
Để khắc phục lỗi màn hình đen chỉ hiển thị con trỏ chuột, bạn có thể thực hiện các bước sau:
- Bước 1: Bạn nhấn tổ hợp phím Ctrl + Shift + Esc hoặc Ctrl + Alt + Delete để mở Trình quản lý tác vụ > Chọn File > Chọn Run a new task.
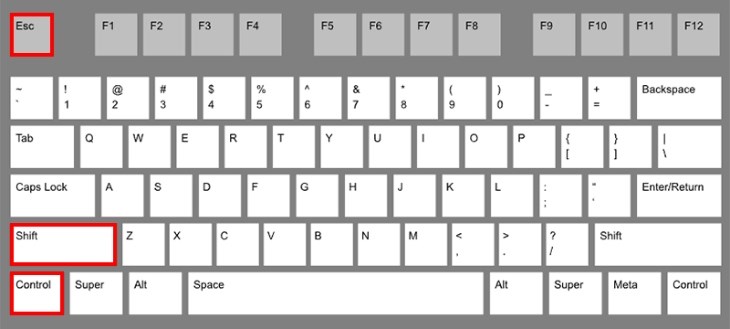
Bạn bấm tổ hợp phím trên bàn phím
- Bước 2: Sau đó, bạn nhập lệnh regedit.exe và nhấn OK.
- Bước 3: Trong giao diện Chỉnh sửa registry, bạn điều hướng đến đường dẫn sau: HKEY_LOCAL_MACHINESOFTWAREMicrosoftWindows NTCurrentVersionWinlogon > Nhấp đúp vào mục Shell, rồi chỉnh sửa phần dữ liệu thành explorer.exe.
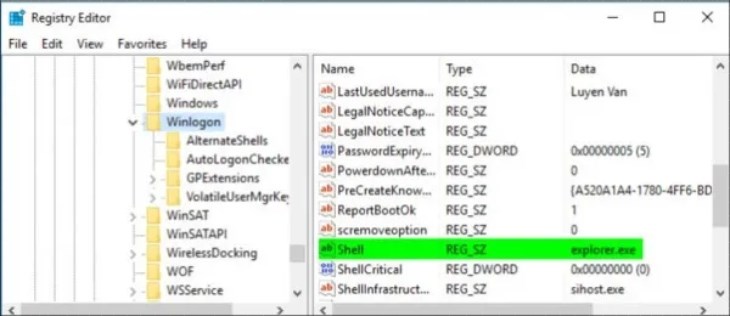
Bạn bấm vào lệnh explorer.exe
Bước 4: Bạn lặp lại các bước chọn Task Manager > Chọn File > Chọn Run a new task. Tại đây, bạn nhập lệnh explorer.exe, rồi nhấn OK và khởi động lại máy tính để áp dụng các thay đổi.
Kích hoạt lại Windows Explorer
Để khôi phục thanh taskbar và các biểu tượng trên màn hình chính, bạn có thể thực hiện các bước sau:
- Bước 1: Bạn sử dụng tổ hợp phím Windows + R để mở hộp thoại Run.
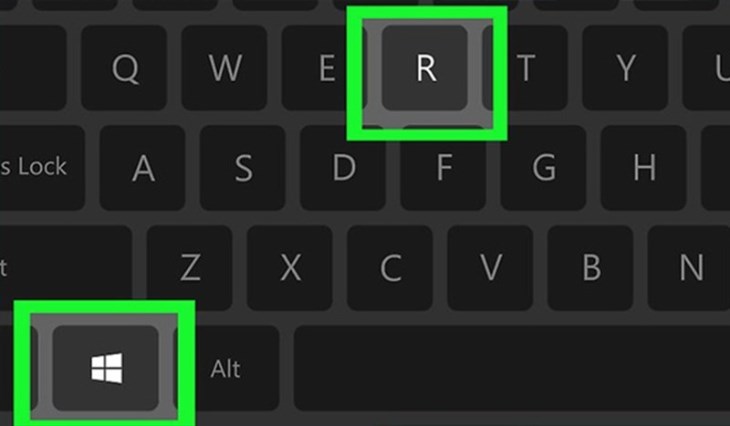
Bạn nhấn tổ hợp phím cần thực hiện
- Bước 2: Trong hộp thoại Run, bạn nhập lệnh explorer.exe vào ô Open và nhấn OK để thực hiện lệnh. Sau đó, bạn đợi một chút để hệ thống nạp lại desktop.
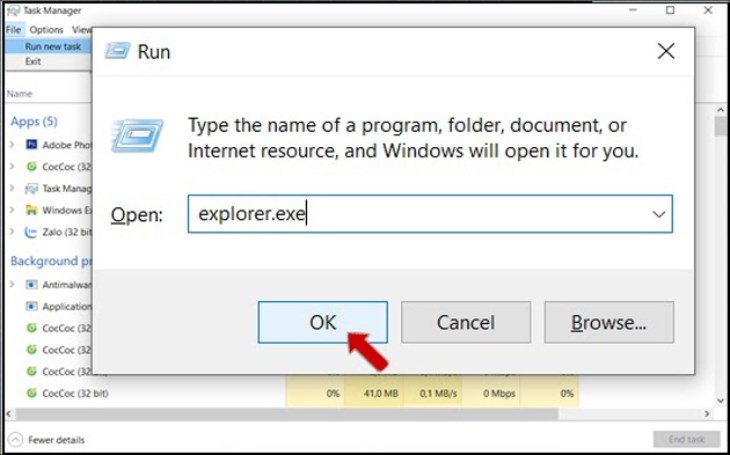
Bạn chạy lệnh explorer.exe
Sửa lỗi tại App Readiness
Nếu tình trạng laptop vẫn không có gì thay đổi, bạn hãy thử một cách giải quyết khác với các bước sau:
- Bước 1: Bạn nhấn tổ hợp phím Ctrl + Shift + Esc để mở Task Manager.
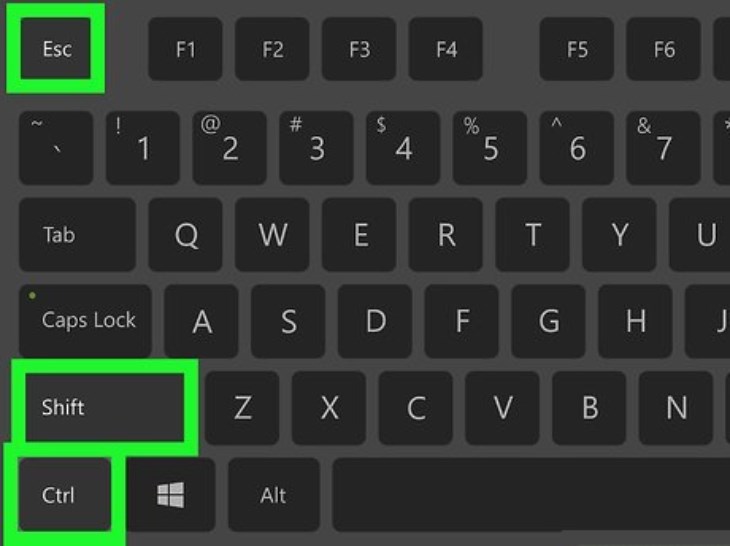
Bạn nhấn theo tổ hợp phím
- Bước 2: Sau đó, bạn chọn tab Service > Nhấn chuột phải vào mục App Readiness và chọn Stop.
- Bước 3: Khi App Readiness đã dừng, bạn tiếp tục bấm chuột phải và chọn Open Services.
- Bước 4: Trong cửa sổ mới hiển thị, bạn nhấn đúp lên App Readiness, sau đó chọn tab General. Tại phần Startup type, bạn chọn tùy chọn Disable và nhấn OK để xác nhận.
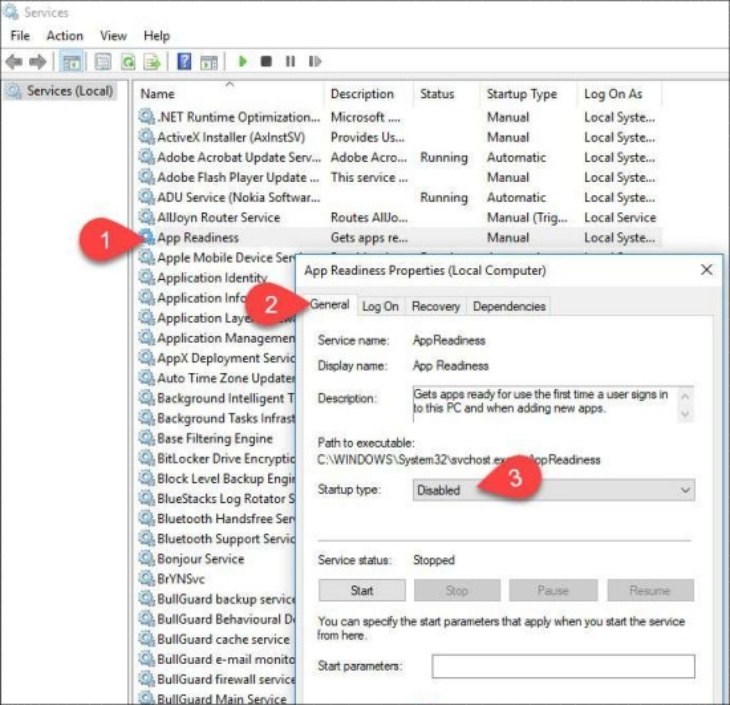
Bạn chọn Disable tại App Readiness
Vô hiệu hóa card màn hình rời
Nếu laptop của bạn hỗ trợ sử dụng card đồ họa rời thì có khả năng sự cố xuất phát từ bộ phận này. Dưới đây là cách để tạm thời sửa lỗi:
- Bước 1: Bạn khởi động Windows 10 vào Chế độ An toàn.
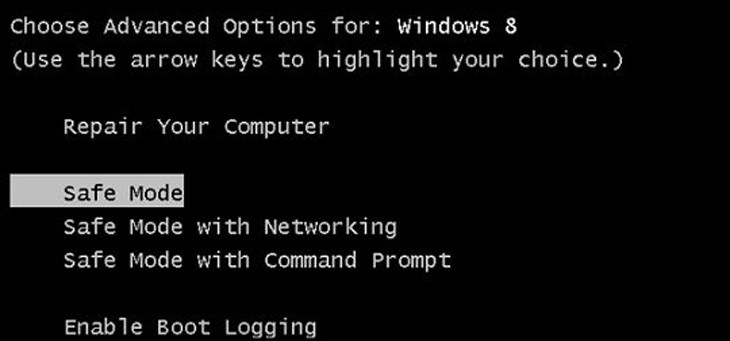
Bạn vào chế độ Safe Mode
- Bước 2: Bạn nhấn tổ hợp phím Windows + R để mở hộp thoại Run, sau đó gõ devmgmt.msc và nhấn Enter để mở Device Manager.
- Bước 3: Trong cửa sổ mới, bạn tìm và chọn Display Adapter > Nhấp chuột phải và tìm lựa chọn Disable Device để tạm thời vô hiệu hóa card đồ họa rời.
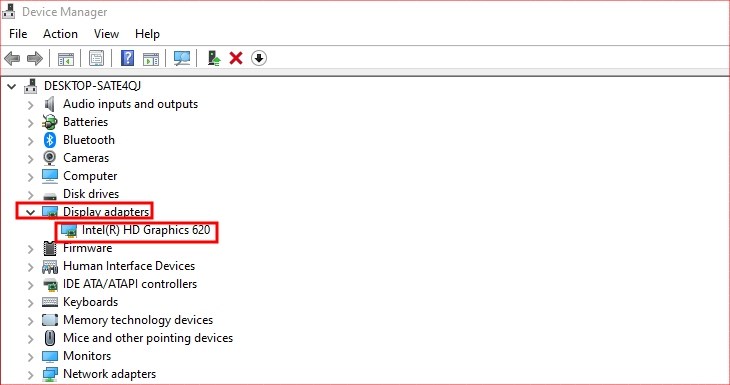
Bạn chọn Disable Device để tạm thời vô hiệu hóa card .
Sửa lỗi bằng Regedit
Để khắc phục vấn đề màn hình đen chỉ hiển thị con trỏ chuột trên laptop thông qua Regedit, bạn thực hiện theo các bước sau đây:
- Bước 1: Mở hộp thoại Run bằng cách nhấn Windows + R > Gõ regedit và nhấn Enter để mở Registry Editor.
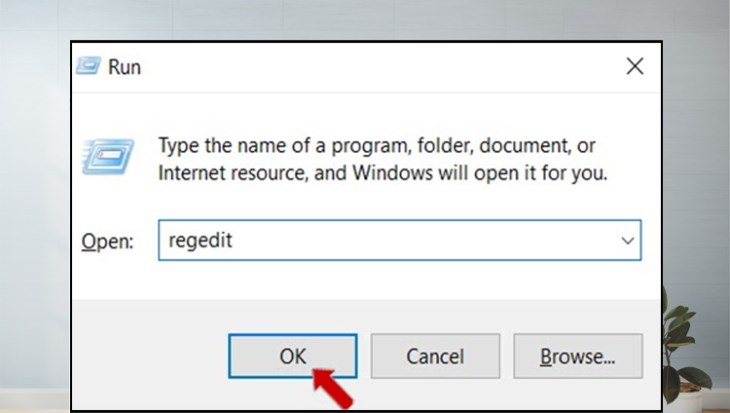
Bạn nhập regedit trong hộp thoại Run
- Bước 2: Bạn truy cập đường dẫn sau:
HKEY_LOCAL_MACHINESOFTWAREMicrosoftWindows NTCurrentVersionWinlogon
- Bước 3: Trong mục Winlogon, bạn tìm và chọn mục Shell.
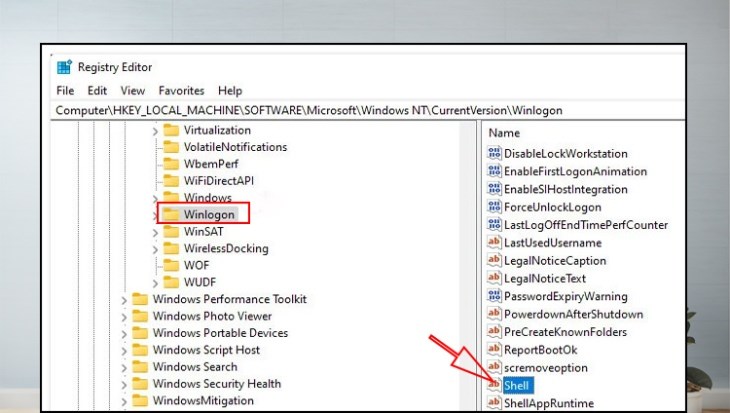
Bạn chọn mục Shell
- Bước 4: Cuối cùng, bạn đặt giá trị thành explorer.exe, rồi nhấn OK.
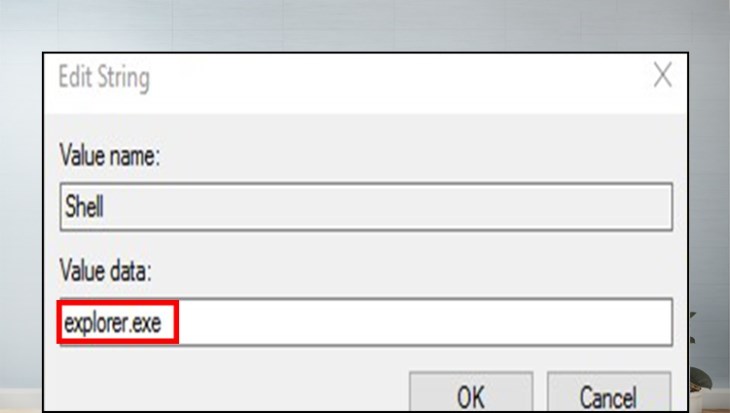
Bạn đổi Value data thành explorer.exe
Truy cập Service
Để khắc phục vấn đề màn hình đen chỉ hiển thị con trỏ chuột bằng Service, bạn hãy thực hiện các bước sau:
- Bước 1: Bạn sử dụng tổ hợp phím Ctrl + Alt + ESC để mở Task Manager, rồi chọn tab Services.
- Bước 2: Sau đó, bạn nhấp chuột phải vào dịch vụ có tên AppReadiness và chọn Stop.
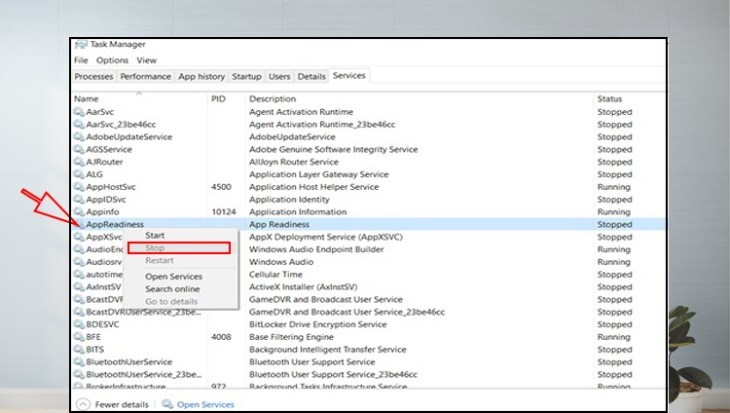
Bạn chọn Stop tại dịch vụ AppReadiness
- Bước 3: Nếu dịch vụ AppReadiness đã được dừng trước đó, bạn nhấp chuột phải và chọn Open Services.
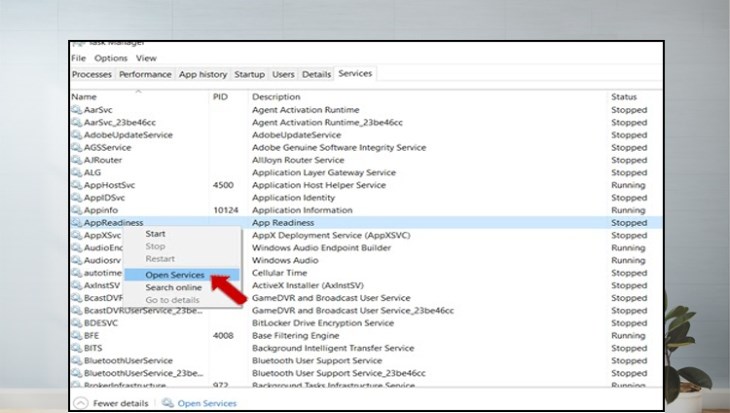
Bạn chọn Open Services
- Bước 4: Trong cửa sổ Services, bạn nhấn chuột phải vào AppReadiness > Chọn tab General và đặt tùy chọn Startup type thành Disable, rồi nhấn OK để lưu lại cài đặt.
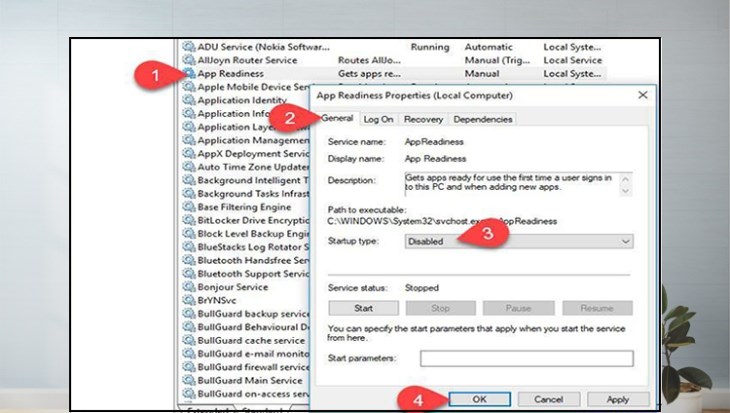
Bạn đặt tùy chọn Startup type thành Disable
- Bước 5: Cuối cùng, bạn đóng cửa sổ Services và khởi động lại laptop để áp dụng các thay đổi.
Kiểm tra lại chế độ hiển thị mặc định của hệ điều hành Windows
Bằng cách sử dụng kết hợp phím Windows + P, bạn sẽ mở ra một danh sách với các tùy chọn chế độ hiển thị khác nhau. Thông thường, chế độ hiển thị mặc định trên laptop là PC screen only.
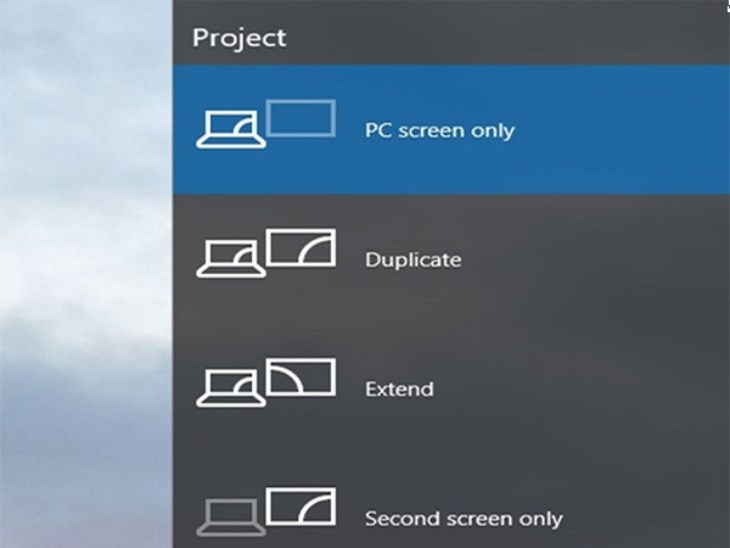
Bạn có thể thấy các chế độ hiển thị trên laptop như hình
Một vài giải pháp khác khi màn hình laptop bị đen chỉ thấy chuột
Nếu bạn đã thực hiện các biện pháp trên mà vẫn không sửa được lỗi laptop bị đen màn hình chỉ thấy chuột, hãy thử những giải pháp sau:
- Khôi phục độ phân giải chính xác: Trong quá trình khởi động, bạn liên tục nhấn phím F8 để vào BIOS > Chọn chế độ VGA để máy tính chọn độ phân giải màn hình phù hợp.
- Thử các chế độ hiển thị khác của hệ điều hành Windows.
- Tạo một người dùng mới trên laptop để thay thế người dùng hiện tại.
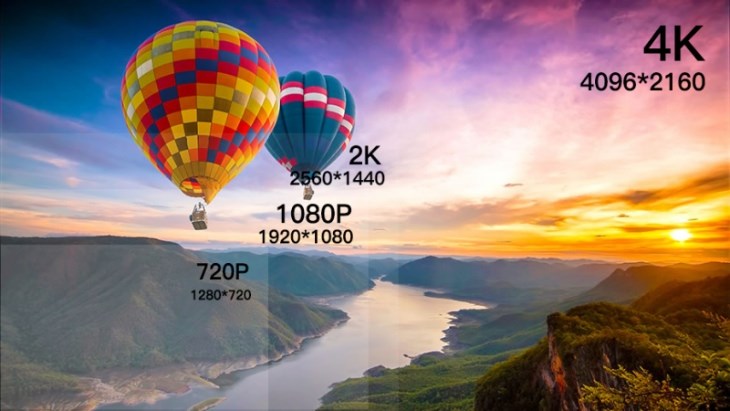
Bạn có thể thử lựa chọn độ phân giải khác
Mời bạn tham khảo một số mẫu laptop bán chạy nhất tại Mạng Tiếp thị Liên kết:
Trên đây là các cách để khắc phục lỗi laptop bị đen màn hình chỉ thấy chuột chuẩn nhất. Nếu sau khi thử các cách trên mà vẫn còn gặp lỗi, bạn hãy mang máy đến trung tâm bảo hành để được chuyên viên kỹ thuật hỗ trợ.













