Blog
8 cách kiểm tra tốc độ CPU máy tính, laptop đúng chuẩn, hiệu quả – tiếp thị liên kết
Có bao giờ bạn thắc mắc tốc độ xung nhịp CPU của laptop hay máy tính của mình là bao nhiêu không. Cùng Mạng Tiếp thị Liên kết tìm hiểu tìm hiểu cách kiểm tra tốc độ CPU trong bài viết sau đây nhé!
1 CPU là gì?
CPU là viết tắt của cumj từ tiếng Anh Central Processing Unit – bộ xử lý trung tâm, là một thành phần quan trọng trong máy tính, chịu trách nhiệm thực hiện các câu lệnh của chương trình. Bộ phận này thực hiện các phép tính số học, logic, so sánh và các hoạt động nhập/xuất dữ liệu cơ bản được chỉ định bởi mã lệnh.
CPU là bộ xử lý trung tâm của máy tính
2 Hướng dẫn kiểm tra tốc độ CPU máy tính/laptop hiệu quả
Kiểm tra CPU bằng Properties
Dưới đây là cách đơn giản để kiểm tra CPU trên laptop hoặc máy tính của bạn:
- Bước 1: Bạn nhấp chuột phải vào biểu tượng This PC hoặc My Computer trên màn hình desktop và chọn Properties. Ngoài ra, bạn cũng có thể nhấn tổ hợp phím Windows + E để mở cửa sổ Explorer, sau đó tìm This PC hoặc My Computer > Nhấp chuột phải và chọn Properties.
- Bước 2: Thông tin về CPU có thể được tìm thấy trong phần System/Processor.
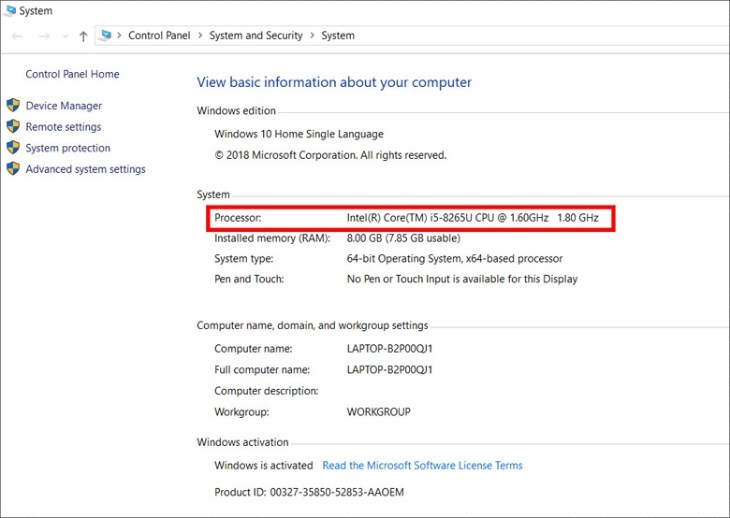
Màn hình sẽ hiển thị các thông tin cơ bản về máy tính
Kiểm tra CPU bằng mã lệnh Dxdiag
Bạn có thể sử dụng mã lệnh Dxdiag để kiểm tra thông tin về CPU bao gồm: tốc độ và cấu hình của bộ xử lý. Cách thực hiện như sau:
- Bước 1: Bạn mở Start Menu ở góc trái bên dưới màn hình hoặc sử dụng tổ hợp phím Windows + R.
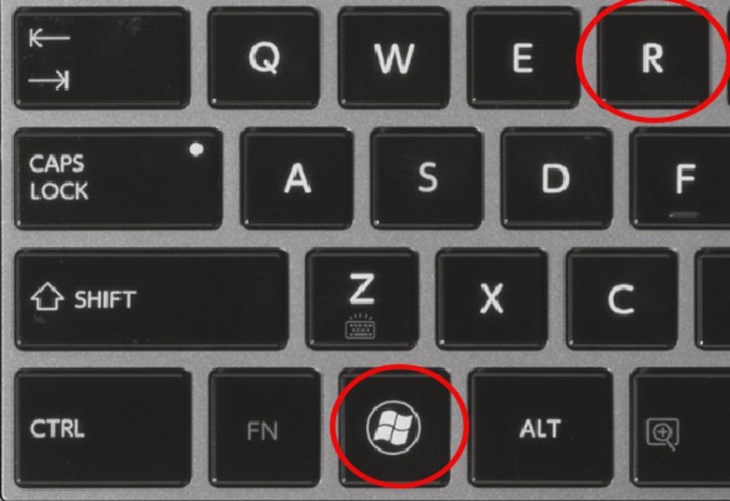
Bạn nhấn tổ hợp phím Windows và R
- Bước 2: Sau đó, bạn gõ lệnh Dxdiag vào thanh tìm kiếm và nhấn Enter hoặc OK.
- Bước 3: Hộp thoại DirectX Diagnostic Tool xuất hiện và thông tin về CPU của máy tính sẽ được hiển thị trong phần Processor.
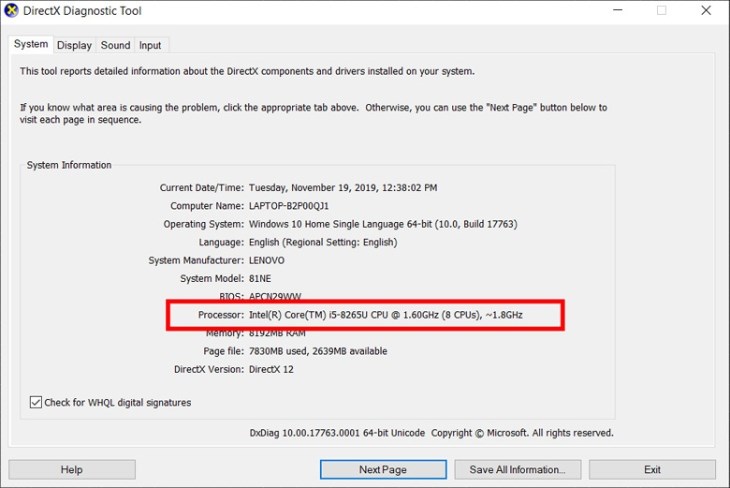
Bạn có thể xem thông tin CPU tại vị trí trên hình
Kiểm tra CPU bằng mã lệnh Msinfo32
Phương pháp này tương tự việc sử dụng mã lệnh Dxdiag nhưng cung cấp thêm thông tin về số lượng lõi CPU trong hệ thống. Hướng dẫn thực hiện chi tiết như sau:
- Bước 1: Bạn nhấn tổ hợp phím Windows + R hoặc kích vào Menu Start.
- Bước 2: Sau đó, bạn gõ lệnh msinfo32 và nhấn Enter hoặc OK.
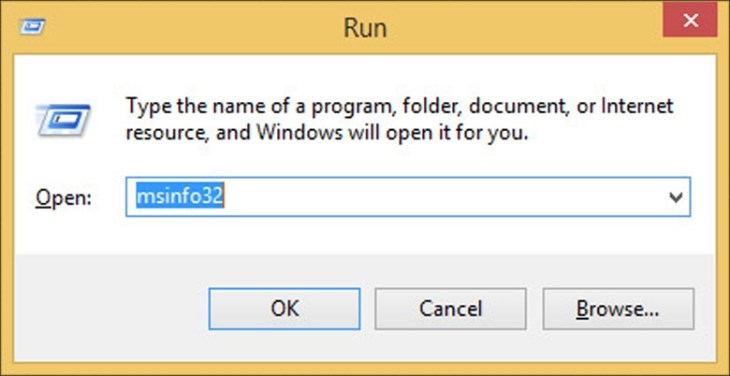
Bạn gõ lệnh msinfo32 vào ô Open
- Bước 3: Hộp thoại System Information hiện ra, thông tin về CPU của máy tính sẽ được hiển thị trong phần Processor.
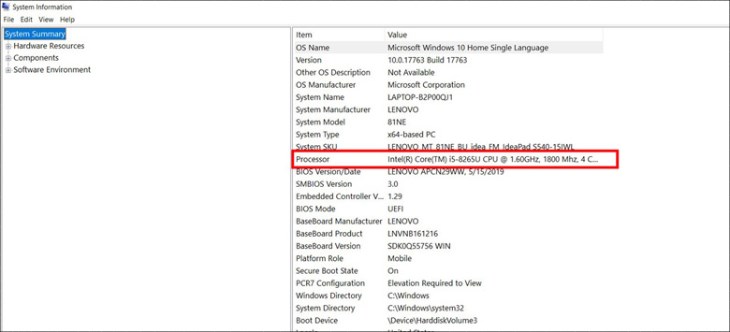
Bạn có thể xem thông tin CPU ở mục Processor
Kiểm tra CPU bằng Settings
Đây là một trong những cách đơn giản và hữu ích để kiểm tra thông tin về CPU trên laptop hoặc máy tính. Hướng dẫn thực hiện như sau:
- Bước 1: Bạn nhấn vào biểu tượng Start Menu nằm ở góc trái dưới cùng của thanh taskbar.
- Bước 2: Sau đó, bạn chọn biểu tượng Settings > Chọn mục System > Chọn About. Thông tin về CPU của máy tính sẽ hiển thị rõ ràng ở dòng Processor.
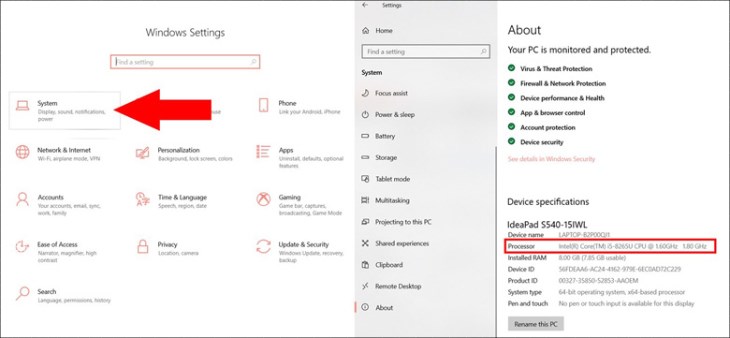
Bạn chọn System để xem thông tin CPU
Kiểm tra CPU bằng phần mềm Intel Power Gadget
Phần mềm Intel Power Gadget là một ứng dụng của bên thứ ba cung cấp nhiều thông tin quan trọng về CPU như:
- Tần số và tốc độ cơ bản của CPU.
- Giúp bạn kiểm tra tốc độ hiện tại của CPU.
- Hiển thị thông tin về nhiệt độ của CPU.
- Cung cấp thông tin về mức tiêu thụ năng lượng của CPU.
Phần mềm này hỗ trợ trên nhiều nền tảng như: Windows, MacOS và Linux. Ngoài ra, bạn cũng có thể sử dụng CPU-Z để kiểm tra các thông số của CPU.
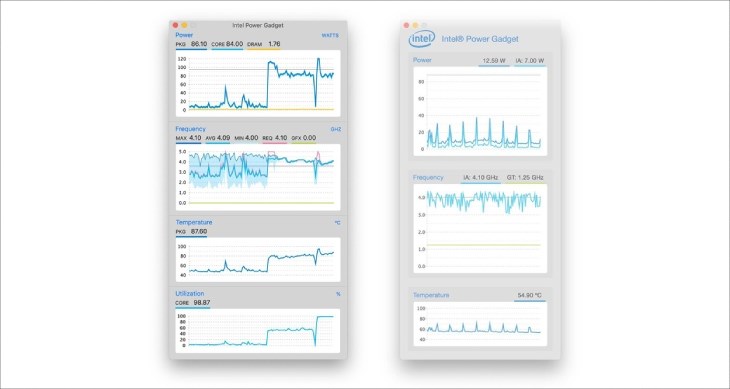
Giao diện phần mềm kiểm tra tốc độ CPU
Kiểm tra CPU bằng Task Manager
Để kiểm tra thông tin CPU trên laptop, bạn có thể sử dụng Task Manager theo các bước sau:
- Bước 1: Bạn nhấn tổ hợp phím Ctrl + Shift + ESC để mở Task Manager.
- Bước 2: Trong hộp thoại Task Manager, bạn chọn Performance.
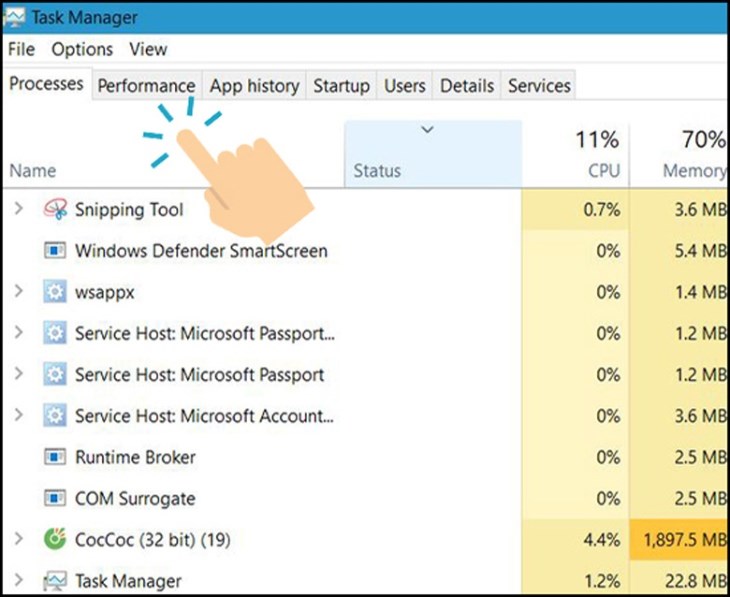
Bạn chọn tab Performance
- Bước 3: Trong tab Performance, bạn chọn mục CPU để xem các thông tin về bao gồm: số nhân, số luồng, tốc độ, cấu hình và nhiều thông số khác hiển thị ở bên tay phải.
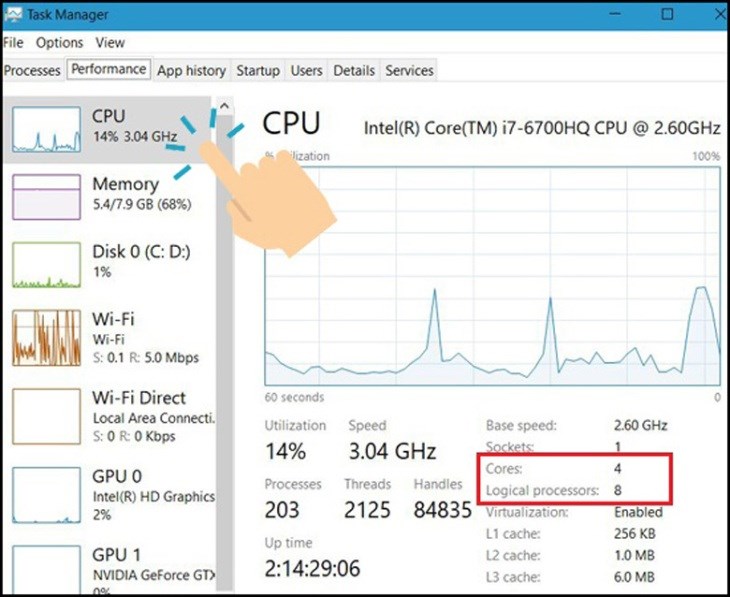
Bạn chọn mục CPU để xem thông tin
Kiểm tra CPU bằng System Information
Để xem thông tin về CPU trên máy tính, bạn có thể sử dụng System Information theo các bước sau:
- Bước 1: Bạn nhấn vào biểu tượng kính lúp trên thanh Taskbar và nhập System Information.
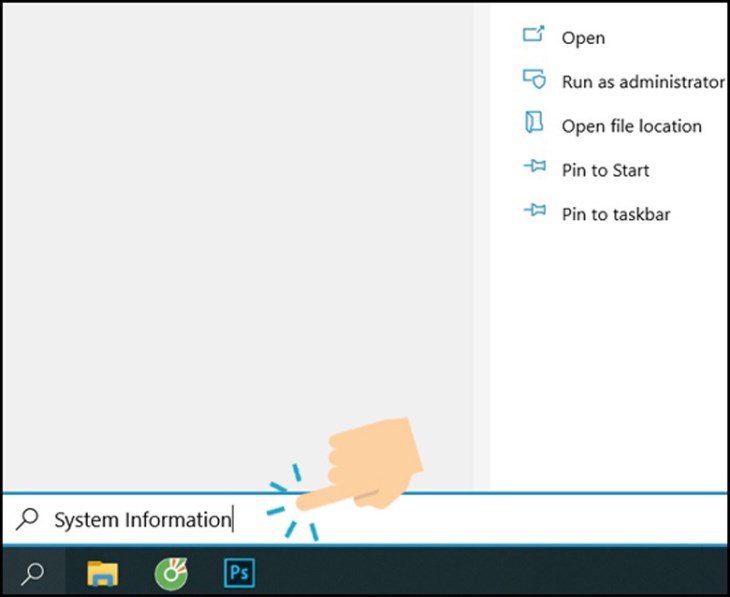
Bạn nhập System Information vào thanh tìm kiếm
- Bước 2: Sau đó, bạn chọn System Summary để xem thông tin về CPU của máy tính.
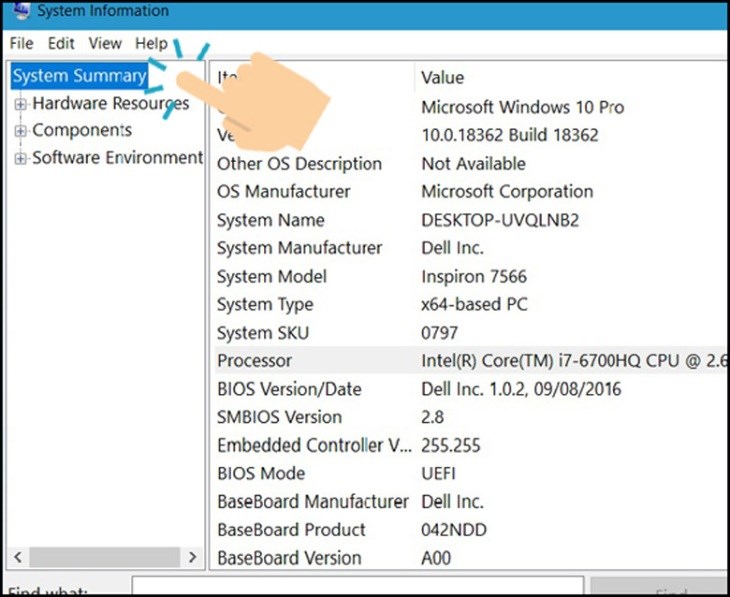
Bạn nhấn vào mục System Summary để xem thông tin
Kiểm tra CPU bằng Command Prompt
Cách kiểm tra CPU trên laptop này cũng rất đơn giản. Hãy làm theo các bước sau:
- Bước 1: Bạn nhấn tổ hợp phím Windows + R để mở hộp thoại Run.
- Bước 2: Sau đó, bạn gõ cmd và chọn OK.
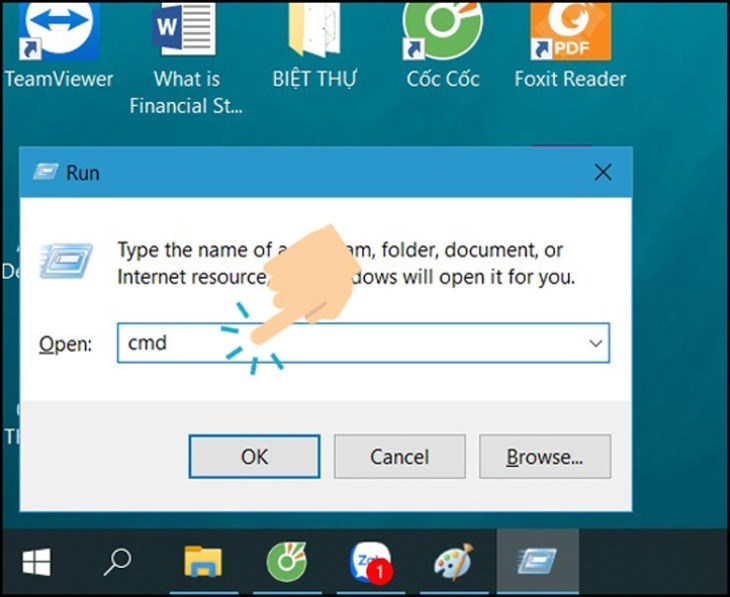
Bạn gõ cmd vào ô Open
- Bước 3: Trong cửa sổ Command Prompt, bạn nhập lệnh WMIC CPU Get DeviceID,NumberOfCores,NumberOfLogicalProcessors.
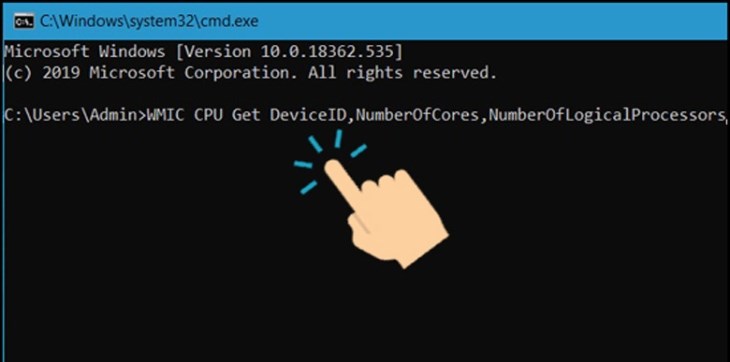
Bạn nhập lệnh vào vị trí trên hình
- Bước 4: Bạn kiểm tra số lượng nhân và luồng CPU. Trong đó, Number Of Cores là số lượng nhân và Number Of Logical Processors thể hiện số lượng luồng xử lý.
Mời bạn tham khảo một số mẫu laptop bán chạy nhất tại Mạng Tiếp thị Liên kết:
Trên đây là các cách kiểm tra tốc độ CPU đơn giản. Theo dõi Mạng Tiếp thị Liên kết để biết thêm những thông tin hữu ích về thiết bị điện tử nhé!

