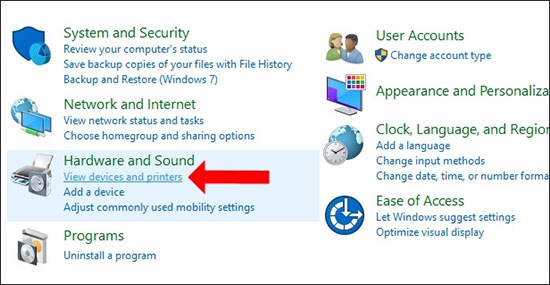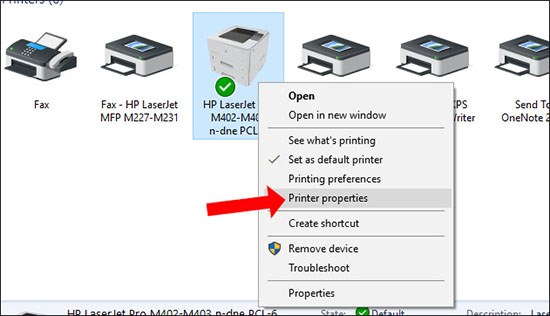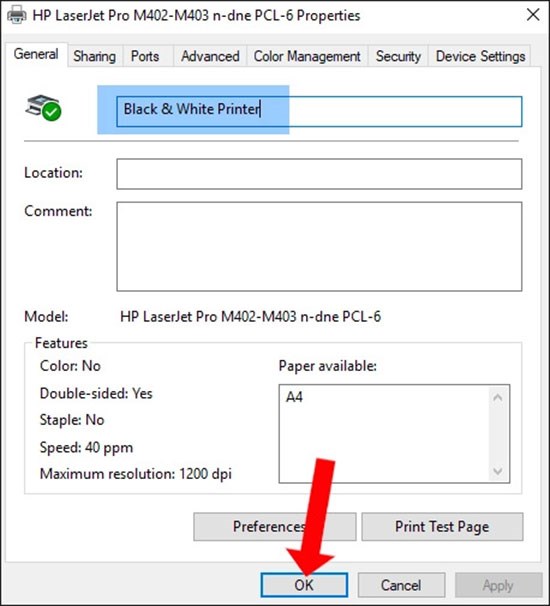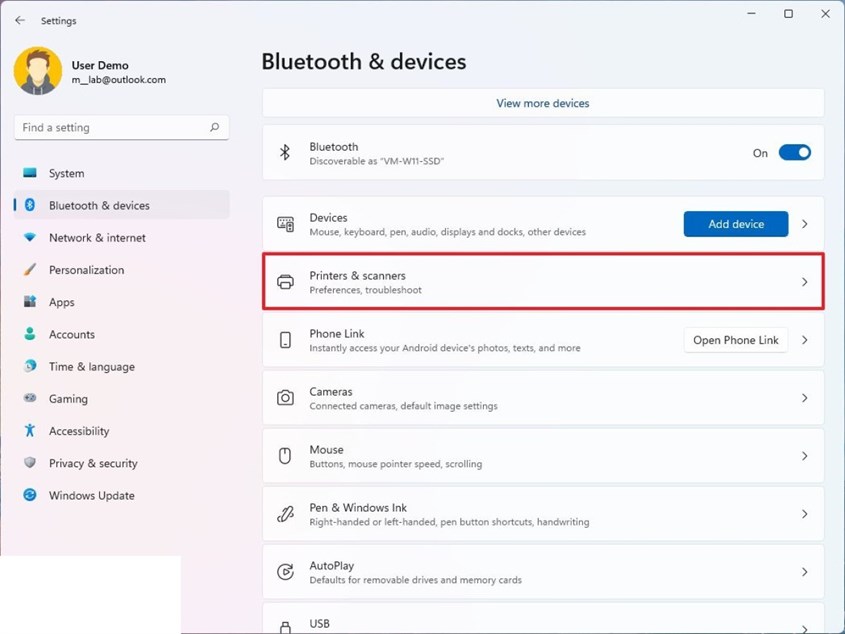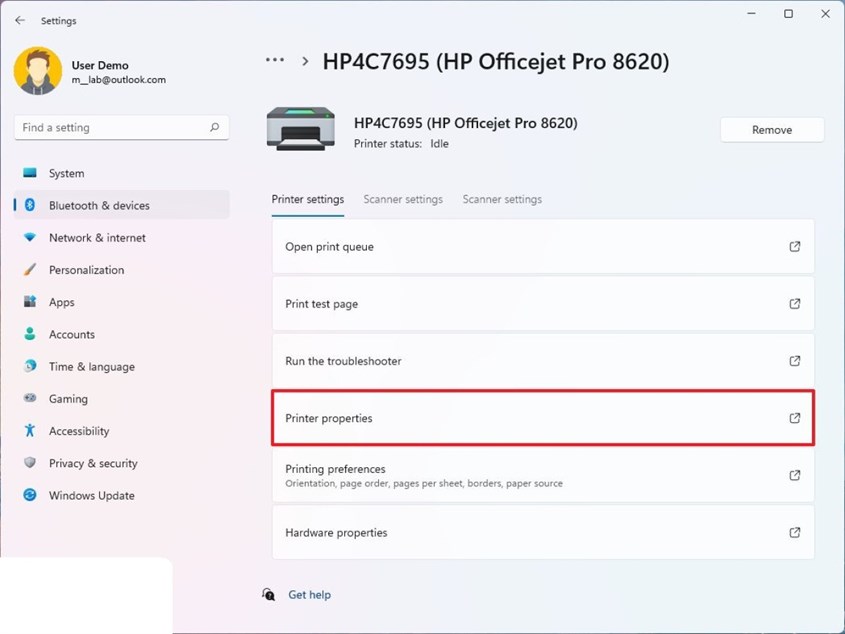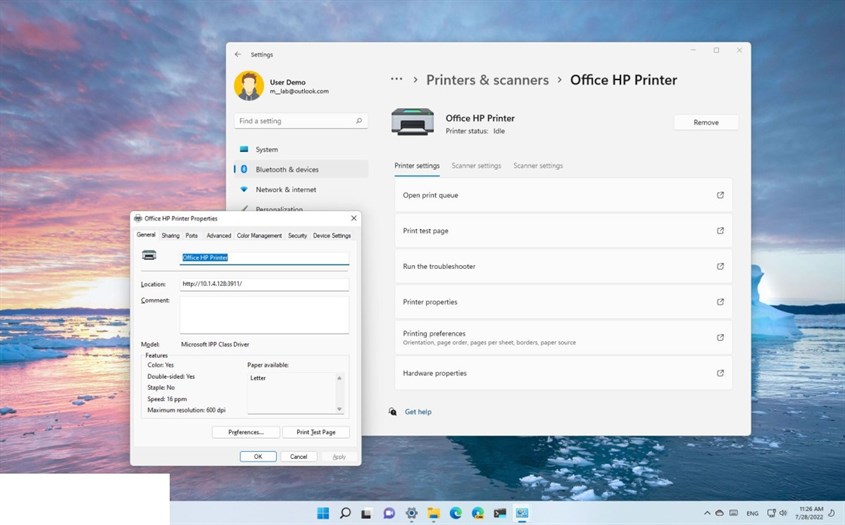Blog
Cách đổi tên máy in trên Windows 10 và Windows 11 nhanh chóng – tiếp thị liên kết
Khi kết nối máy in với máy tính, máy tính sẽ hiển thị toàn bộ tên máy in đã từng kết nối với máy tính trước đây hoặc những cái tên dài ngoằng mặc định sẵn. Cùng Mạng Tiếp thị Liên kết tìm hiểu cách đổi tên máy in trên Windows 10 và Windows 11 để tiện lợi trong quá trình sử dụng hơn nhé!
1Cách đổi tên máy in trên Windows 10
Đổi tên máy in bằng Settings trên Windows 10
Đổi tên máy in thông qua ứng dụng Settings trên Windows 10 là cách dễ dàng và thông dụng nhất.
- Bước 1: Đầu tiên, bạn truy cập vào menu Start sau đó tìm và chọn Settings (nút có biểu tượng hình bánh răng cưa) hoặc bạn có thể ấn tổ hợp phím Windows + I để mở giao diện Windows Settings.
- Bước 2: Sau khi vào Settings, bạn tìm và ấn chọn mục Devices.
Bạn có thể ấn tổ hợp phím Windows + I để mở giao diện Windows Settings
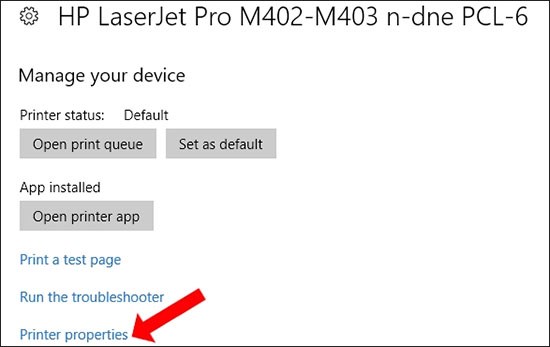
Bạn ấn chọn Printer Properties
- Bước 5: Tiếp theo, bạn ấn chọn tab General để tiến hành chỉnh sửa tên máy in ngay tại dòng đầu tiên tab và ấn OK để hoàn thành và lưu lại tên đã đổi.
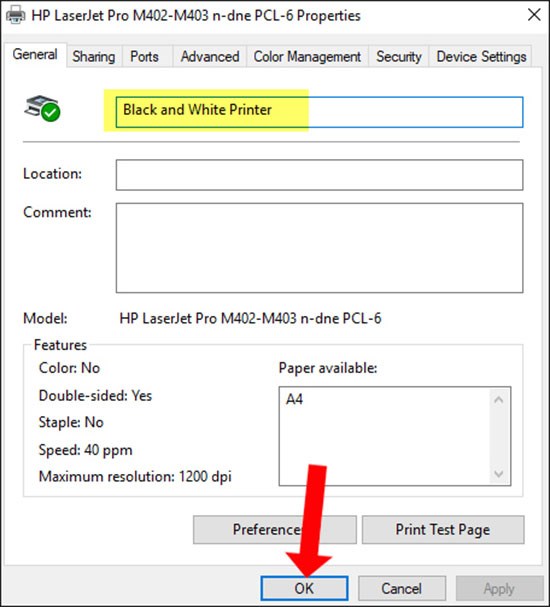
Bạn ấn OK để hoàn thành việc đổi tên máy in
Đổi tên máy in qua Control Panel
- Bước 1: Bạn truy cập và menu Start, nhập Control Panel vào khung Search ấn tìm kiếm, chọn kết quả hiển thị tương ứng.
- Bước 2: Sau khi giao diện Control Panel hiện ra tại mục Hardware and Sound, bạn ấn chọn vào mục View devices and printers.

Tại mục Hardware and Sound, bạn ấn chọn vào View devices and printers
- Bước 3: Trong giao diện mới, bạn ấn chuột phải lên máy in muốn đổi tên và chọn mục Printer Properties trong menu chuột phải.

Bạn nhấp chuột phải vào máy in muốn đổi tên và chọn mục Printer Properties
- Bước 4: Màn hình sẽ xuất hiện hộp thoại. Tại đây, bạn chỉ cần chọn tab General đổi tên máy in tại dòng đầu tiên của thẻ và ấn OK để hoàn thành việc chỉnh sửa.

Bạn ấn OK để hoàn thành việc đổi tên
2Cách đổi tên máy in trên Windows 11
Đổi tên máy in bằng Settings trên Windows 11
- Bước 1: Trước tiên, bạn mở mục Settings > tìm và chọn Bluetooth & devices > chọn mục Printers & scanners.

Bạn mở mục Settings > chọn Bluetooth & devices > Chọn Printers & scanner
- Bước 2: Sau khi hoàn thành được bước 1, màn hình sẽ hiện giao diện mới bạn chỉ cần nhấp chuột vào máy in cần đổi tên và chọn Printer properties.

Bạn nhấp chuột vào máy in cần đổi tên, chọn Printer properties
- Bước 3: Màn hình sẽ hiện ra thẻ mới, bạn chọn tab General. Tại dòng đầu tiên của tab, bạn chỉ cần xóa và nhập tên mới.
- Bước 4: Để hoàn thành bạn chọn App > ấn OK xong.

Bạn chọn App > OK để hoàn tất
Đổi tên máy in bằng Control Panel trên Windows 11
- Bước 5: Bạn chọn App > ấn OK để hoàn thành việc đổi tên máy in.
Cách đổi tên máy in bằng PowerShell
- Bước 1: Bạn vào thanh công cụ tìm phần Search và nhập PowerShell, sau đó nhập chuột phải vào PowerShell để chọn Run as administrator.
- Bước 2: Sau khi hoàn thành xong bước 1, bạn nhập lệnh Get-Printer | Format-Table Name và ấn Enter.
- Bước 3: Tiếp theo, bạn tiếp tục nhập vào lệnh Renam-Printer – Name”CURENT-PRINTER-NAM”-NewName”NEW-PRINTER-NAME” và nhấn Enter, đổi CURRENT-PRINTER-NAME thành tên máy in hiện tại và NEW-PRINTER-NAME thành tên cần đổi là hoàn thành.
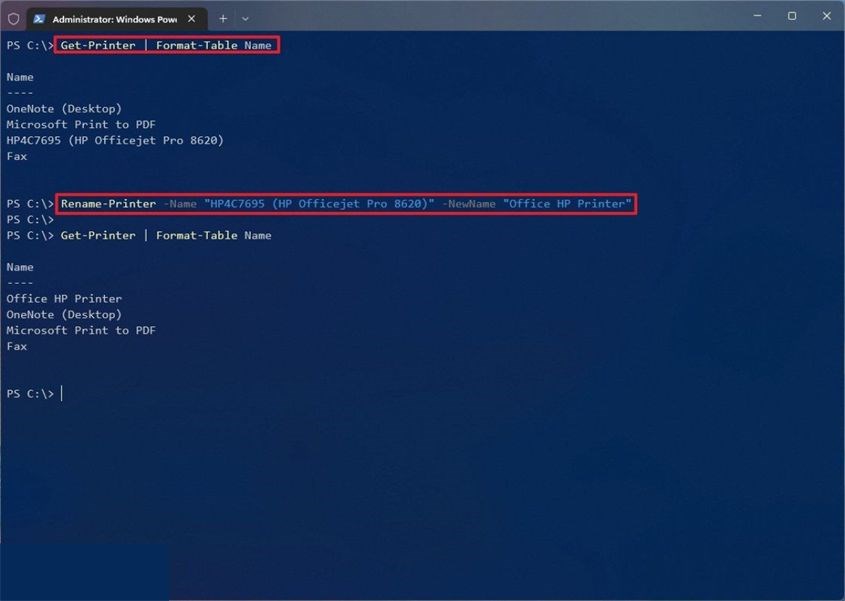
Bạn có thể đổi tên máy in bằng PowerShell
Mời bạn tham khảo một số sản phẩm máy in bán chạy nhất tại Mạng Tiếp thị Liên kết
Mong rằng bài viết đã cung cấp cho bạn những thông tin hữu ích về cách đổi tên máy in ở Windows 10 và Windows 11. Nếu bạn có bất kỳ thắc mắc nào vui lòng để lại bình luận bên dưới để được giải đáp nhanh nhất!